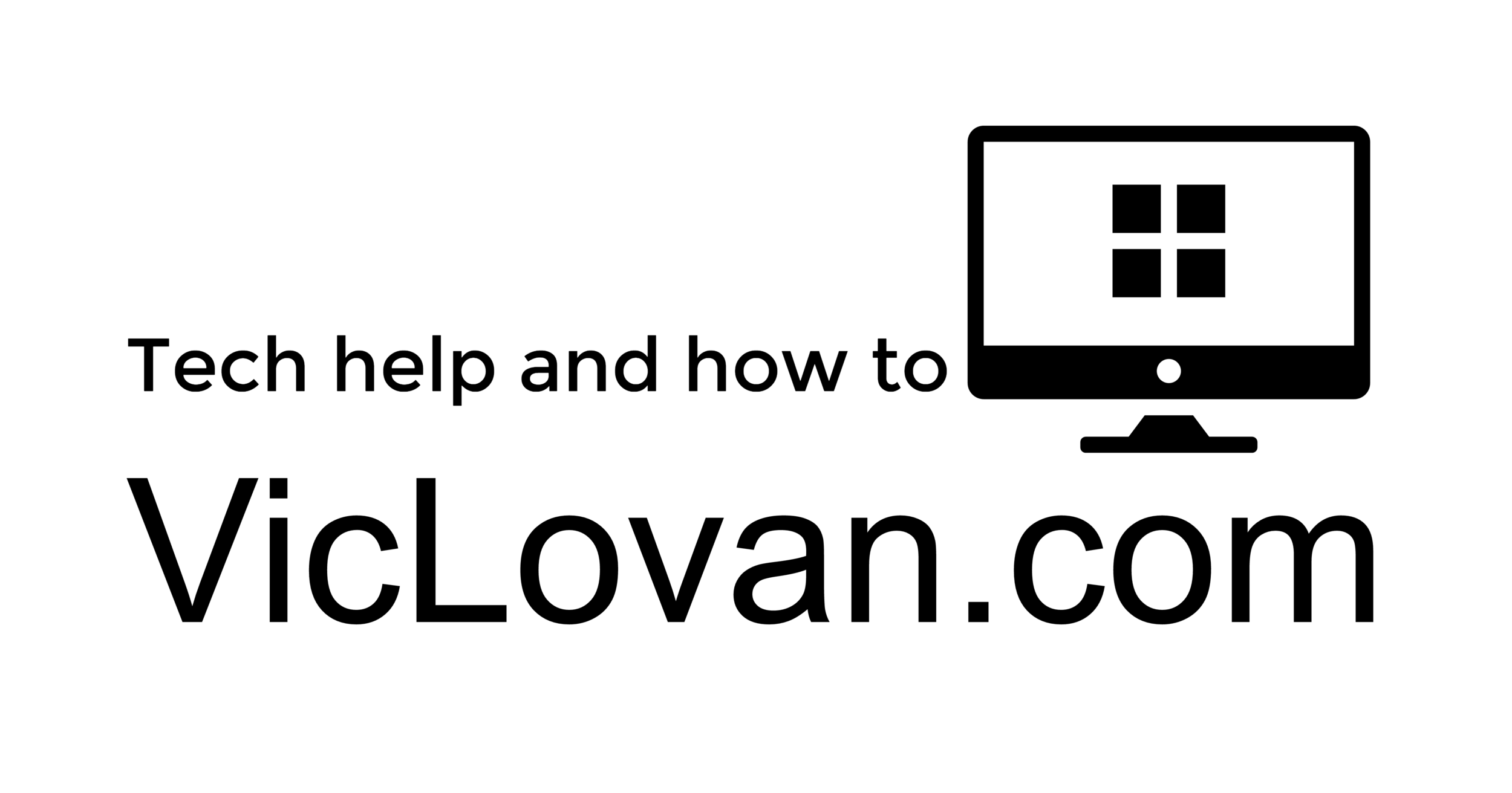TechCredo.com | How to Improve Battery Life on Your Android Phone: 19 Tips to Keep the HTC Desire Running a Little Longer
This article was originally posted on May 19, 2010. Many of these will apply to all android phones. Just keep an eye on your phone and see if they help you. If not just reverse what they have changed.
The link to the original article is below.

On my fully-charged Nokia N97, I can browse the web and play games for 4-5 hours, all while listening to music, and I will still have around 85 % juice left. Even though Google Sync is enabled, push email, et cetera, and I use it quite frequently, one charge will typically last a couple of days on the N97. Needless to say, when I started rocking the HTC Hero (and later the Desire) as my main device, I was in for a change.
The Android platform has numerous fortes, but state-of-the-art features and always being connected come with a drawback: comparatively large battery consumption, and hence short battery life. This is a concern that has been mentioned in many reviews, perhaps particularly in regard to the HTC Desire.
Many users don’t consider Android’s lack of stamina an issue, as they routinely charge their phone before the battery level drops. But I’ve actually been rather frustrated by it, and I have tried to find ways to improve the battery life on my HTC Desire. I already had the background updates set to sensible intervals, most of them were even turned off, and I didn’t have any unnecessary apps or widgets running. That didn’t quite seem to take me where I wanted, though, and I decided to try to bring my parsimonious approach to Android battery consumption to the next level.
Some might argue that making these changes will nullify a few of the things that make Google’s OS great in the first place, but they haven’t resulted in any drawbacks for me personally. Here’s a list of various things you can do to make your Android phone run a little longer on each charge – many of which are common sense, and please note that a few of these steps may only have a very slight positive effect on the battery life.
|
Disable Always-On Mobile Data
Disable the Always-On Mobile Data option from Settings > Wireless & networks > Mobile networks > Enable always-on mobile data. This setting is on by default, and allows your phone to be constantly connected. But does it really need to be? If you turn the option off, you will still get push Gmail, and naturally multimedia messages and phone calls as well. Even Google Talk seems to work as normal on my Desire, and the few apps I have running in the background will still refresh themselves at the specified intervals. Because there are no apparent changes, there have been endless discussions on forums about exactly what the always-on setting actually entails. In theory, you could encounter difficulties with some third-party apps that need to stay connected, but I haven’t noticed any drawbacks myself. However, if you have a lot of apps running in the background that regularly need to pull information from the Internet, disabling this option may actually have a negative impact on your battery life, since turning the data connection on and off will require more energy than simply having it on all the time. But if you have many automatic background updates, you’re probably not that concerned about battery life, anyway. |
|
Turn off Wireless Network Positioning
To let your device learn your location via wireless network triangulation requires less battery than by using the GPS for this purpose. However, using both methods simultaneously is probably not a good idea from a battery point of view. The GPS can handle this task by itself, although it will get a fix on your location a little bit slower. Also, wireless network positioning will be used to collect anonymous Google location data, which will drain the battery further. You can change this option from Settings > Location > Use wireless networks.
|
|
Don’t Use the GPS Without Good Cause
When the GPS is being utilized, it will draw power like there’s no tomorrow. To illustrate just how much it enjoys the juice: I had my phone on for two hours, and performed a few trivial tasks with it during that time, besides running Google Maps for just one minute. During that minute, Maps answered for 20 % of the total battery usage since the phone was turned on. Location-aware software is one of Android’s many strengths, but bear in mind that the GPS is a real battery drainer. You can deal with this by simply turning the GPS off (the Power control widget will come in handy), and by keeping an eye on your status bar: an icon will be displayed whenever the GPS is activated. Please note that there’s a difference between having the GPS option turned on from Settings > Location > Use GPS satellites (which shouldn’t use any power by itself), and having the GPS actually activated.
|
|
Always Keep Bluetooth off When Not in Use
This is an obvious way of saving power, but disabling Bluetooth whenever you’re not using it is a good idea. The easiest way to control Bluetooth is via a widget on your homescreen, or by using an app like Quick Settings, but you can also turn it on and off the roundabout way from Settings > Wireless & networks > Bluetooth.
|
|
Turn Down the Screen Brightness
Since your phone’s display is going to use a lot of battery, always have the Automatic brightness option activated from Settings > Screen & display > Brightness. If your Android phone doesn’t have this setting, set a sensible value at around 30 % and see if that fits you. If you think the auto brightness option results in the screen being brighter than you need it to be, you can of course set it to a constantly low value.
|
|
Set the Screen Timeout at a Maximum of 1 Minute
The Screen Timeout is the amount of time of inactivity before your screen is turned off. To have the timeout set longer than one minute is a bad idea, but having it on merely 15 seconds will on the other hand be inconvenient. For me personally, 30 seconds is the optimal timeout. You can change this option from Settings > Screen & display > Screen timeout.
|
|
Avoid Live Wallpapers
Live wallpapers can be frakking cool, but common sense says that they will use precious battery juice – although apparently not as much as one could think, considering what they can do and all the sweet eye-candy.
|
|
If Your Device Has an AMOLED Display, a Dark Wallpaper Will Use Less Power
Phones that have an active-matrix organic LED (AMOLED) display, like the Nexus One, HTC Incredible and Desire, will use less power when having dark backgrounds. That’s because each pixel on OLED screens is photoemissive, and actually generates its own light. Consequently, there is no need for a backlight, and this is why OLED screens are known for having great contrast and black levels – the pixel can essentially “turn off” its light source and go full black. Because of this, you can save energy by having a dark or black background on OLED/AMOLED screens, if ever so slightly.
|
|
Turn off Wi-Fi
If you’re close to a reliable wireless LAN for an extended period of time, and use a lot of apps that require Internet access, having Wi-Fi always turned on may actually be favorable, as explained next, but if you’re not – turn it off from a homescreen widget or from Settings > Wireless networks > Wi-Fi.
If You’re Inside a lot, Having Wi-Fi Always On May be Preferable
The Wi-Fi radio apparently uses less battery than the 3G radio, and since 3G is off when Wi-Fi is on, you can benefit from always being connected to Wi-Fi if you’re close to a strong Wi-Fi signal. You can make sure Wi-Fi always stays on (even when the screen is turned off) by going to Settings > Wireless networks > Wi-Fi Settings. Press the Menu button, tap on Advanced, Wi-Fi sleep policy and select the Never option.
|
|
If Your Phone Often Struggles to Find a 3G Connection, Disable 3G
When your Android device looks at the sky and tries to decide which signal to lock on to, and when to switch, it puts a strain on your battery. In case you live in an area where your phone often switches between GSM and 3G, you will probably improve battery life by simply disabling 3G altogether, and thus eliminating the need for your phone to try and find a suitable network. You can do this from Settings > Wireless & networks > Mobile networks > Network mode > GSM only.
|
|
Use Widgets Wisely
Homescreen widgets can be very handy indeed, but they can also be power hogs – especially if they automatically pull information from the interwebs. Do you really need a widget on your homescreen, when it’s often just as quick and easy to launch the app itself instead? I can see why the former has its advantages, but I prefer the latter.
|
|
Streaming Apps Will Kill Your Battery
I’m stating the obvious here, but applications that stream audio and similar software will of course use plenty of power.
Find Out What Has Been Using the Battery
Unless your phone is still running Cupcake, you can use a native Android feature that will tell you exactly how much the various applications use your battery. You can then choose to uninstall these apps, or start using them less often. Go to Settings > About phone > Battery > Battery use, and tap on the items in the list to get further info.
|
|
Set a Reasonable Frequency for Background Updates
Besides emails sent to my main address, and text and multimedia messages, which I want to be notified of ASAP, I have no need for automatic updates. I don’t have to be notified of new tweets, Facebook status updates or Flickr images, since I prefer to just launch the apps at my convenience and see what’s new. Most applications have an option to update upon launch, anyway, and that’s all I need. Here are a couple of ways to make your battery last a bit longer by lowering the update intervals, or by turning them off completely. I suggest you reduce them to your personal minimum requirements.
|
|
The HTC Mail Client
I have two email addresses added to HTC’s email client, both of which don’t need to be checked more than once a day. The refresh interval setting can be accessed by launching the Mail app, pressing Menu, and then entering More > Settings > Send & receive > Set download frequency. I think the default update interval is 15 minutes, and that’s a very big difference. |
|
The HTC Weather App
This is one background update that I actually find quite useful, and I have set the Weather app to update itself every six hours. You can change the interval from the application’s settings. Some people prefer to have the auto updates disabled here, though, since it’s easy to just tap on the little update icon on the bottom of the Weather widget instead. |
|
Facebook, Flickr and Twitter
Recent HTC Android devices, and the latest Android builds in general, provide great integration with social network sites such as Facebook and Twitter. Of course, to supply this integration, your phone needs to ping network servers and that uses battery power. You can control the various refresh intervals from Settings > Accounts & sync. On my HTC Desire, I have the Facebook for HTC Sense sync disabled, as well as the auto updates for Flickr and Stocks. I use the official Facebook client and the touch version of the website for my Facebook needs, and I can access all new Flickr and Facebook pictures from the Photos app, and I’m not interested in stocks at all. I use a manual update schedule for HTC’s Twitter app, but I have the update on launch option on. A lot of battery life can be gained with this modest approach to background notifications. |
|
Third-Party Apps
Many third-party applications that connect to the Internet, particularly the official Facebook app and Twitter apps, have background updates on by default. I always look over the settings to make sure a new app will behave the way I want it to. While I haven’t managed to get the same battery life on my HTC Desire that I expect from my Nokia N97, I’m actually enjoying quite an improvement by making these changes and hopefully you will too. Do you know of any more tricks that can make Android stay running a little bit longer before it needs to be plugged into an outlet? |